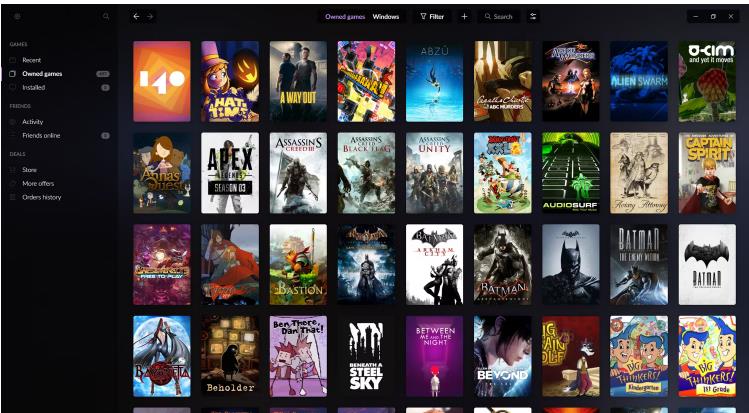
Cuando terminas de jugar, restablece automáticamente tu PC a su estado anterior. Lo hace con dos modos de núcleo: uno que deshabilita el modo de suspensión de la CPU para un máximo rendimiento y otro que habilita el núcleo de CPU para priorizar los juegos.
Gracias a un contador independiente de FPS en el juego que te ayuda a mantener un seguimiento, puedes probar y detallar estos ajustes aún más. El Optimizador de juego también se activará de forma automática cuando inicies los juegos directamente desde tu escritorio o desde otros servicios de juegos como Steam.
No, no afectará a los ajustes de tu hardware. Razer Cortex solo utiliza el poder de procesamiento y la memoria de tu dispositivo para optimizar el rendimiento de juego.
Cortex PC. De hecho, llama la atención que los creadores de la app destacan que no utilizan falsos algoritmos de "IA" ni "cosas" que no existen , sino que tratan de aprovechar al máximo las capacidades del teléfono.
Veamos cómo lo hacen. Al abrir la app, lo primero que hará es analizar qué procesador y qué GPU tenemos. En base a esto las funciones pueden variar. En nuestro caso, hemos utilizado un procesador de Qualcomm de gama media, con su correspondiente GPU Adreno.
Desde este panel tenemos acceso al listado de apps para elegir en cuáles queremos que se aplique el modo juego y un modo para funciones de la versión de pago, de las que hablaremos más adelante. Con un desplazamiento lateral accedemos al menú más importante, el de la configuración de los modos de juego.
Vamos a ir por partes, así que empezamos por el apartado 'Game Turbo'. En este modo podemos configurar varias opciones. Boost de la CPU y la GPU : se activan todos los núcleos de la CPU y se eliminan aquellos procesos que estén influyendo en la misma, así como aquellos procesos que requieran renderizado de la GPU en caso de que sea posible deshabilitarlos.
Útil en el caso de que un juego sea tan ligero que no se llegan a activar todos los núcleos. Liberación de memoria RAM : se eliminan aplicaciones en segundo plano para liberar memoria RAM.
Hasta aquí, son las funciones clásicas de un modo juego. Así que vamos al apartado de 'Game Tuner', ya que aquí se encuentran ajustes que no son tan habituales. En este punto la aplicación ya demuestra ser bastante completa.
Se ha de tener en cuenta que si forzamos los FPS, sombreado y demás, el móvil puede sufrir más de la cuenta si es un gama media. No obstante, siempre puedes ir probando configuraciones hasta que encuentres la más óptima.
Todo esto es lo que se puede realizar con la versión gratuita. En el caso de que queramos la versión Pro, también hay opciones interesantes. Teniendo en cuenta que el precio de la versión Pro es de 0,99 euros , recomendamos con los ojos cerrados su compra ya que el simple hecho de poder comprobar el Ping de forma rápida desde la propia app es bastante útil cuando jugamos a entregas online.
Ver 2 comentarios. Ver más temas. Ver más artículos. Ver más vídeos. Xataka Android. HOY SE HABLA DE Whatsapp Android 15 Android TV Xiaomi Google Fotos One UI Stickers WhatsApp Cambiar PIN Borrar caché Mejores juegos Android.
Ricardo Aguilar publicaciones de Ricardo Aguilar. La app detecta la GPU que estamos usando para aplicar las pertinentes configuraciones. No es necesario root, modifica todo lo que puede dentro de lo posible sin rootear.
En Xataka. Precio: Gratis Desarrollador: Trilokia Inc Descargar: Para Android en Google Play.
Mejor potenciador de juegos para · LagoRápido · WTFast · Razer Cortex · Wise Game Booster · Herramienta GFX · Modo de juego · ¿Qué es un Game 1. GameMaker Studio. GameMaker Studio 2 es una potente suite de desarrollo usada principalmente para juegos 2D. · 2. Unity. Si quieres crear un juego en 3D Le mostraremos cómo optimizar Windows 11 para jugar y obtener mejores FPS en juegos populares, por ejemplo Baldur's Gate 3, GTA V, Call of Duty
Software de Juego Potentes - Razer Cortex: OPTIMIZADOR DE JUEGO aumenta los FPS mediante la microadministración de tu sistema operativo Windows y de las aplicaciones que no son esenciales Mejor potenciador de juegos para · LagoRápido · WTFast · Razer Cortex · Wise Game Booster · Herramienta GFX · Modo de juego · ¿Qué es un Game 1. GameMaker Studio. GameMaker Studio 2 es una potente suite de desarrollo usada principalmente para juegos 2D. · 2. Unity. Si quieres crear un juego en 3D Le mostraremos cómo optimizar Windows 11 para jugar y obtener mejores FPS en juegos populares, por ejemplo Baldur's Gate 3, GTA V, Call of Duty
Para maximizar el potencial de la CPU y la GPU, y ver reflejados en pantalla los FPS aumentados, asegúrese de que el monitor está configurado correctamente. En el menú Inicio , seleccione Configuración y después Sistema. En la parte izquierda, haga clic en Pantalla , desplácese hacia abajo y haga clic en Configuración de pantalla avanzada.
De forma predeterminada, los punteros del ratón no registran los movimientos basándose únicamente en la distancia a la que se mueve el ratón, sino en la velocidad.
Es una cuestión de preferencia personal, pero la mayoría de los jugadores de alto nivel opta por desactivar la aceleración del ratón para obtener entradas más precisas y coherentes. Escriba «configuración de mouse» en el menú Inicio. Haga clic en Configuración del mouse.
Haga clic en la pestaña Opciones de puntero y desmarque la casilla Mejorar la precisión del puntero. Game Bar es una utilidad diseñada para que el usuario disponga de una eficiente herramienta de redes sociales y un supervisor de rendimiento; sin embargo, también consume recursos.
Para sacar el máximo partido a su equipo, necesita controlar todos los aspectos. Exprimir al máximo el hardware significa prescindir de cualquier cosa que pueda afectar al rendimiento, como sin duda lo hace Game Bar.
Desactive Game Bar en Windows. Desde hacer overclock en su GPU a aprender todas las modificaciones avanzadas de configuración, existen algunos cambios potentes que permiten llevar los FPS a niveles de élite:.
Instale un contador de FPS en el juego. Haga overclocking de la tarjeta gráfica. Desfragmente el disco duro o ejecute el comando TRIM. Ajuste el panel de control de Nvidia. Active la programación de GPU acelerada por hardware. Ya ha pasado mucho tiempo con estas modificaciones de rendimiento para optimizar su equipo para jugar.
Es el momento de comprobar cuánto ha conseguido realmente con la ayuda de un contador de FPS o una herramienta de evaluación comparativa como MSI Afterburner.
Algunos juegos tienen un contador de FPS integrado. Sin embargo, le recomendamos que configure su equipo para juegos con MSI Afterburner, que también instala RivaTuner.
Aquí tiene un vídeo que le ayudará a comprender su funcionamiento:. Muchos jugadores afirman que para que la mayoría de los juegos tengan buen aspecto, es necesario un mínimo de 60 FPS. Pero la cantidad óptima de FPS también depende del monitor. La velocidad de actualización de los monitores se mide en hercios.
Un monitor de 60 Hz puede mostrar 60 imágenes por segundo. Esto quiere decir que puede reproducir un juego a 60 FPS. El monitor es el que marca los límites : si optimiza el juego para 90 FPS y la velocidad de actualización del monitor es solo de 60 Hz, el juego solo se mostrará a 60 FPS.
Cuando adquiera un nuevo equipo de juego, elija un monitor o portátil de alta velocidad de actualización, como Hz o Hz. Con una alta velocidad de actualización y un aumento de FPS, conseguirá la mejor experiencia de juego. Aún más que una RAM insuficiente o una CPU lenta , el chip gráfico es casi siempre el cuello de botella que provoca parpadeos o una jugabilidad mediocre.
Para mejorar el rendimiento y aumentar los FPS, acelere la tarjeta gráfica más allá de su velocidad por defecto mediante el overclock.
Hace cinco o diez años, al hacer overclock se corría el riesgo de dañar el hardware. Ahora, la mayor parte de los sistemas se apagan solos antes de sufrir daños.
Overclocking de una GPU Nvidia RTX GPU en un PC de juego personalizado. En mi portátil principal, un MacBook Pro con Windows 10 y una GPU Radeon Pro, aceleré la GPU en MHz e hice overclocking de la RAM de MHz.
Hacer overclock acelera la GPU, pero también eleva el esfuerzo de todo el hardware, no solo la CPU o GPU, lo que aumenta la temperatura interna del ordenador. El overclock del equipo de sobremesa y el portátil aumentó la temperatura de cada uno de ellos en 5 ° Celsius, lo que es significativo, pero dentro del límite seguro.
Siga siempre las prácticas seguras al hacer overclock de la GPU por su cuenta. Es lo mismo al hacer overclock en su CPU : un ritmo lento pero constante gana la carrera. Hacer overclocking de la CPU aumenta los FPS; por eso, sin lugar a dudas vale la pena intentarlo dentro de unos parámetros seguros.
Eso ya es un poco más complicado. No es posible en muchos portátiles y, si hace overclocking, lo más probable es que dañe el dispositivo y los componentes. Es recomendable tener un poco de experiencia antes de intentarlo. Después de actualizar a un proyector 4K, me di cuenta de que mi viejo PC para jugar no podía dar la talla con la resolución más alta.
Mientas que The Witcher 3 tenía un rendimiento decente en Full HD, mis dos tarjetas gráficas GeForce en modo SLI tenían problemas a 4K, que básicamente cuadruplica la resolución p.
Solo la antigua GPU Pascal de Nvidia ofrecía la potencia gráfica necesaria para renderizar juegos 4K a 60 FPS o más. Pero las comparativas son irrefutables. En y en el futuro, serán necesarias GPU de alta gama como GeForce RTX para conseguir este tipo de rendimiento y optimizar el PC para jugar a este nivel.
Cambiar las configuraciones será útil solo hasta cierto punto. Si con p o p satisface sus necesidades para jugar, verá un incremento significativo en FPS con una GPU mucho más asequible. Si está creando su propio PC para juegos con Windows 11, puede optar por la GPU ideal para su manera de jugar.
Según las pruebas de Nvidia, actualizar la GPU de GeForce RTX a GeForce RTX mejora significativamente los FPS. Los SSD son más rápidos que los discos duros mecánicos , lo que hace que sean una forma genial de optimizar tu equipo para jugar con Windows Actualizar a un SSD unidad de estado sólido no mejorará la tasa de fotogramas de los juegos, pero acelerará su equipo y reducirá los tiempos de carga mientras juega.
Escoja un SSD con al menos GB de almacenamiento, aunque esta cantidad debe considerarse como un mínimo absoluto, non como un punto de inicio efectivo. Muchos juegos modernos pueden superar los 50 GB, y también necesitará dedicar unos 30 GB a Windows.
Y ni siquiera incluye el resto de archivos. En realidad, querrá 1 TB o más. La diferencia en el rendimiento entre este disco y el que incluía de serie mi equipo para jugar de Alienware fue impresionante. A continuación, puede ver una comparativa fácil de interpretar:.
Instalar una unidad SSD puede reducir los tiempos de carga de forma destacada. La RAM memoria de acceso aleatorio es el fondo de recursos de su equipo para todas las tareas actuales. Cuanta más memoria RAM tenga, más cosas podrá hacer a la vez su equipo. Actualizar la RAM de su PC no solo optimizará su equipo para jugar, lo hará más potente en general.
Si va a añadir RAM, asegúrese de que los nuevos módulos coincidan con los que ya tiene. No es buena idea mezclar distintos tipos de RAM. Si va a mejorar todos los módulos de RAM por unos nuevos, confirme qué tipos de RAM puede admitir tu placa base.
Después, compre una o varias unidades del mismo módulo de RAM. Añadir RAM puede ofrecerle una mejora de FPS significativa , aunque no tanto como actualizar la GPU o la CPU. Aun así, si puede permitirse adquirir RAM nueva, nunca está de más. SuperFetch conocida como SysMain en Windows 10 y Prefetch son funciones integradas en Windows diseñadas para mejorar los tiempos de carga de las aplicaciones de si equipo y del propio Windows.
Sin embargo, en el caso de los juegos, hemos observado que los tiempos de carga y la actividad en segundo plano se incrementan cuando estas funciones están activadas. Apagarlas es un truco fácil de Windows 10 para jugar. Así es como puede obtener mejores FPS de esta forma:. Nota: Lea las siguientes instrucciones cuidadosamente, ya que eliminar o cambiar los valores equivocados en el Registro podría provocar problemas en el PC.
Escriba servicios en el cuadro de búsqueda de Windows y después seleccione Servicios en los resultados. Escoja Deshabilitado en las opciones de Tipo de inicio, después haga clic en Aplicar y en Aceptar. Cierre esta ventana y la ventana de Servicios cuando haya acabado. Ahora, pulse a la vez las teclas Windows y R para abrir el cuadro Ejecutar, escriba regedit y pulse Intro.
Pulse Sí para confirmar. Haga doble clic en EnablePrefetcher y escriba 0 el valor predeterminado es 3 para deshabilitar la captura previa; a continuación, haga clic en Aceptar.
Cuando se escriben o eliminan datos del disco duro, los archivos se fragmentan y se dispersan por todo el disco. La fragmentación del disco afectará de forma significativa el rendimiento, especialmente en los juegos, ya que el disco duro tendrá que recopilar todos las porciones fragmentadas antes de poder procesar todo el archivo.
Las unidades SSD también se benefician de una limpieza frecuente con la ayuda de una buena herramienta de limpieza de PC. La función TRIM le indica a los SSD que deben borrar cualquier bloque de datos que no se esté usando, lo que acelera las velocidades de lectura y escritura con una gestión de datos más eficiente.
Los juegos y los archivos que contienen o se necesitan para ejecutarlos ocupan una gran cantidad de espacio , especialmente los juegos triple A: Baldur's Gate 3 es solo uno de varios títulos recientes que necesitan GB de espacio.
Es esencial que Windows pueda acceder de forma continua a todos estos datos sin tener que dar saltos por el disco. Ya esté usando una unidad de disco duro o un SSD, debería limpiar su unidad ahora para impulsar su equipo y optimizar Windows 11 para jugar.
Abra el menú Inicio y empiece a escribir la palabra desfragmentar. Seleccione Desfragmentar y optimizar unidades en los resultados de búsqueda. Seleccione el disco de Windows y haga clic en Optimizar. Esto desfragmentará la unidad de disco duro u optimizará su SSD mediante TRIM.
TRIM debería estar habilitado de forma predeterminada para su SSD. Pero puede deshabilitarse de forma accidental, lo que implica que su SSD no se beneficiará de la optimización regular. Estos son los pasos para habilitar TRIM en su equipo si es necesario:. Abra el símbolo del sistema: haga clic en el menú Inicio y escriba cmd en la barra de búsqueda.
Seleccione Ejecutar como administrador en las opciones del Símbolo del sistema y seleccione Sí cuando se le pregunte. Escriba el comando Fsutil behavior query disabledeletenotify y pulse Intro. En caso contrario, TRIM no es compatible y debe activarse.
Introduzca el comando fsutil behavior set DisableDeleteNotify 0. Si eso no ayuda, es posible que deba actualizar el firmware para habilitar TRIM. Todos los controladores de Nvidia incluyen su propio panel de control que le da más control sobre la configuración gráfica y el rendimiento para optimizar su PC para jugar.
Examine la lista de configuraciones y ajústelas para aumentar los FPS y encontrar el equilibrio adecuado entre rendimiento y calidad visual. Para abrir el panel de control de NVIDIA, haga clic con el botón derecho en el escritorio, seleccione Panel de control de NVIDIA ; en la parte izquierda, vaya a la categoría Controlar la configuración 3D.
Estas son algunas de las opciones importantes, aunque menos conocidas, que se pueden cambiar:. Número máximo de fotogramas prerrenderizados: controla el número de fotogramas que el procesador prepara antes de transferirlos a la tarjeta gráfica.
Al aumentar este valor, mejora la experiencia de juego, pero puede que note que el ratón y el teclado van algo lentos. Para evitar esta ralentización, pruebe con el valor 1.
Optimización enlazada: Esta opción debería estar siempre activada , ya que permite la optimización multienlazada en los procesadores modernos de varios núcleos.
Sincronización vertical: sincroniza los fotogramas que representa la tarjeta gráfica con la velocidad de actualización del monitor. Si la deshabilita, puede que los juegos tengan un mejor rendimiento, pero algunas partes de la pantalla pueden no renderizarse correctamente.
Deshabilítela solo si el monitor tiene una velocidad de fotogramas superior al juego. Para abrirlo, haga clic con el botón derecho en el escritorio, seleccione Configuración de Radeon y acceda a Configuración de juego.
Aquí puede definir las opciones de configuración gráfica para los juegos que ha instalado. pero le aconsejamos que se quede en la Configuración global, ya que nuestras recomendaciones suelen aplicarse a todos los juegos. Anisotropic Filtering Mode modo de filtrado anisotrópico : Cuanto más alta sea esta configuración, mayor será la definición de las texturas distantes, pero esto también aumentará la carga de procesamiento de la tarjeta gráfica.
Si la GPU es lo bastante potente, actívela y compruebe si la diferencia visual es apreciable. Use esto solo si su juego no admite el campo de filtrado anisotrópico en el menú de configuración. Anti-aliasing mode and method modo y método de antisolapamiento : El antisolapamiento reduce los «bordes de sierra» alrededor de los objetos del juego y puede tener un impacto significativo en el rendimiento.
Si ve brillos o bordes dentados, pruebe el Override anular y seleccione un nivel de antisolapamiento de 2 a 8. Morphological Filtering MLAA filtrado morfológico : AMD ha incorporado su propia forma de antisolapamiento, que puede tener un rendimiento mejor y más rápido que otras opciones.
Pruebe a desactivar el antisolapamiento del juego y el antisolapamiento estándar de AMD, y use este en su lugar. Si funciona, déjelo así. Texture Filtering Quality calidad de filtrado de texturas : De acuerdo con AMD, esta función cambia la calidad de las texturas.
Si miramos los gráficos de cerca, no pudimos detectar una diferencia entre High Alto y Performance Rendimiento , pero muchos de los juegos que probamos se ejecutaban de 1 a 5 FPS más rápidos en el modo Performance.
Pruébelo para obtener una pequeña mejora de FPS. Surface Format Optimization optimización de formato de superficie : sacrifica fidelidad gráfica en juegos antiguos para obtener un pequeño aumento de FPS. No afectará a los juegos modernos, e incluso cuando lo probé en la versión de Age of Empires III de , no pude detectar ninguna mejora en el rendimiento.
Wait for Vertical Refresh esperar a la sincronización vertical : la sincronización vertical o VSync sincroniza los fotogramas que representa la tarjeta gráfica con la velocidad de actualización del monitor.
Si deshabilita VSync, puede que los juegos se ejecuten mejor, pero pueden producirse problemas gráficos. Si el monitor tiene una frecuencia de actualización superior a la velocidad de FPS del juego, quizás debería plantearse desactivar Vsync.
La programación de la GPU hace referencia a la velocidad a la que la CPU envía tareas a la GPU. Puede obtener resultados diferentes indicando a la CPU que envíe en lotes más pequeños o más grandes. También puede dejar que la propia GPU se encargue de parte de la programación.
Esta función es muy útil si la CPU es uno de los eslabones más débiles de su sistema. Ahora bien, si el principal cuello de botella es una GPU obsoleta, sobrecargarla con comandos adicionales de la CPU no le ayudará a exprimirle más jugo. Haga clic en Pantalla y en Configuración de gráficos.
A continuación, active la opción Programación de GPU acelerada por hardware si está disponible. DirectX 12 Ultimate es una función de software que permite efectos gráficos ultrarrealistas como el trazado de rayos. Para asegurarse de que DirectX 12 Ultimate está instalado en el equipo, actualice Windows de la forma habitual para ejecutar la versión más reciente de Windows 10 u Es posible que tenga que actualizar los controladores gráficos, o incluso la GPU, para que esta instalación funcione.
El algoritmo de Nagle altera la velocidad a la que se transmiten los datos a través de una red retrasando la transmisión de datos hasta que una determinada cantidad está lista para enviarse conjuntamente.
Desactivarlo asegura un flujo de datos constante y puede contribuir a reducir la latencia cuando se juega en línea. Sin embargo, la diferencia es minúscula; por lo tanto, no espere que la situación cambie mucho. Antes de tomar una decisión, tenga en cuenta lo siguiente: no intente desactivar el algoritmo de Nagle a menos que sea un experto porque los errores introducidos en el Editor del Registro de Windows pueden dañar gravemente el PC.
Si tiene bien claro lo que quiere hacer, a continuación se explica cómo desactivar el algoritmo de Nagle:. Escriba cmd y pulse Intro. A continuación, escriba «ipconfig» y pulse Intro.
Busque el texto que dice Dirección IPv4 y copie la dirección que aparezca allí. Escriba regedit y pulse Intro para iniciar el Editor del Registro. A continuación, busque en sus subdirectorios hasta encontrar el valor que muestra la dirección IP que encontró anteriormente.
Haga clic con el botón derecho en la carpeta del directorio correspondiente, seleccione Nuevo y Valor DWORD 32 bits ; después, asigne al nuevo valor el nombre TcpAckFrequency y pulse Intro. A continuación, cree otro Valor DWORD 32 bits y asígnele el nombre TCPNoDelay.
Haga doble clic sucesivamente en cada nueva entrada de Valor DWORD 32 bits. Introduzca 1 en el campo de datos Valor y haga clic en Aceptar. Si utiliza un ordenador portátil para jugar, la mayor parte de los consejos anteriores es válida para aumentar los FPS y optimizar su portátil para juegos.
Aunque muchos portátiles no pueden gestionar las actualizaciones posventa de la GPU, puede activar el modo de juego de Windows 11, actualizar los controladores gráficos y, en la mayor parte de los casos, ampliar la RAM y cambiar la unidad HDD por una rapidísima SSD.
A continuación, se indican varios consejos y formas de aumentar los FPS para mejorar el rendimiento del ordenador portátil al jugar:.
Maximice el rendimiento de juego de su portátil dándole toda la potencia necesaria para aumentar los FPS. Optimice sus opciones de potencia haciendo clic en el icono de la batería en la bandeja del sistema y moviendo el control deslizante hasta Mejor rendimiento.
Esto acortará la duración de la batería si el portátil no está enchufado a una fuente de energía externa, pero mientras lo esté, no pasará nada.
Cuanto más se caliente el portátil, peor será su rendimiento: un dispositivo caliente tratará de autorregular su temperatura ralentizando todo. A continuación, se explica cómo mantener fresco el portátil para lograr un alto rendimiento constante y que los sensibles componentes internos se esfuercen menos:.
Limpie los ventiladores y disipadores del portátil. Al acumularse polvo, el ordenador portátil no puede disipar el aire caliente con tanta eficiencia. Limpie físicamente el portátil de forma habitual y despeje los disipadores para que pueda mantenerse fresco.
Para los valientes y si no le importa anular la garantía del fabricante , puede abrir el portátil y limpiar los ventiladores directamente. No lo ponga en su regazo. Colóquelo en una superficie lisa y plana para que el aire pueda circular por debajo.
Si lo coloca en su regazo, en una alfombra o en una manta, lo sofocará. El portátil tiende a calentarse cuando funciona con la batería, especialmente si ha optimizado los ajustes de potencia para un mayor rendimiento.
Mantenga el portátil enchufado a una fuente de energía externa siempre que pueda. Use una mesa de enfriamiento. Las mesas de enfriamiento externas emiten aire fresco contra la parte inferior del ordenador portátil para mejorar el flujo de aire.
Se pueden conectar por USB. Hay una gran cantidad de software disponible que optimizará automáticamente su portátil para obtener el mejor rendimiento. AVG TuneUp le permite realizar fácilmente varios ajustes de rendimiento eficaces, incluida la suspensión de programas en segundo plano para liberar RAM y desinstalar software innecesario que ocupa espacio.
Pruébelo hoy mismo y aumente los FPS del ordenador portátil para jugar. Todo ayuda para incrementar los FPS en su portátil para jugar. Puede evitar que las aplicaciones, incluidos los servicios de Windows, se ejecuten en segundo plano para preservar recursos del sistema valiosos y optimizar su PC para jugar.
Abra el menú Inicio y escriba aplicaciones en segundo plano. Seleccione Aplicaciones en segundo plano en los resultados. Haga clic en el botón de activación de la parte superior para cambiarlo a Desactivado y evitar que ninguna aplicación se ejecute en segundo plano.
Si lo prefiere, puede usar los interruptores de las aplicaciones individuales para desactivarlas según considere adecuado. Incluso el equipo para jugar más rápido se puede beneficiar de unos ajustes adicionales.
Independientemente de si utiliza el equipo más potente o juega en uno más convencional, AVG TuneUp le ayudará a sacar el máximo provecho al rendimiento y la potencia de su equipo.
Disfrute de tiempos de carga más rápidos, una jugabilidad más receptiva y unos gráficos extremadamente fluidos con un PC para jugar totalmente eficiente. Use ya AVG TuneUp con una prueba gratuita de 30 días. A continuación, se explica cómo lograr que la GPU funcione mejor configurando una serie de ajustes y preferencias:.
Utilice el programa oficial asociado a su tarjeta gráfica: GeForce Experience para Nvidia y AMD Radeon Software para Radeon.
Busque la configuración recomendada para cada tipo de GPU. Considere hacer overclocking de la GPU y la CPU.
Potenciar la GPU mejorará el rendimiento en juegos como Ark: Survival Evolved y Dark Souls 3 para que funcionen con mayor fluidez, así como en juegos que consumen muchos recursos como Red Dead Redemption 2 y Cyberpunk El PC funciona con lentitud porque sus componentes no son suficientemente potentes para ejecutar las tareas que les encomienda.
También es posible que tenga malware acaparando sus recursos o un disco duro demasiado lleno. Optimice su equipo con una herramienta de limpieza de PC y ejecute un software antivirus para acelerar su PC.
Si el equipo sigue sin poder ejecutar juegos más grandes, quizás deba actualizar los controladores y hacer overclocking de la GPU. Si eso no da resultado, intente actualizar la GPU u otras formas de acelerar el PC. Es posible que pueda reducir la lentitud de un juego optimizando la configuración de Windows y de la GPU para que rinda lo mejor posible.
Si el retardo de la conexión a Internet afecta a sus juegos en línea, intente aumentar su velocidad de Internet liberando ancho de banda, acercándose al router o probando una conexión Ethernet por cable.
Decidir qué hardware actualizar puede ser difícil y depende del sistema que se utilice. Los fabricantes optimizan el software para que los usuarios puedan disfrutar de la mejor experiencia de juego posible. La estrategia cobra sentido teniendo en cuenta los números que nos encontramos con entregas pesadas como 'Call Of Duty Mobile' o 'PUBG Mobile', con millones de jugadores compitiendo a diario.
En caso de que tu móvil no tenga un modo juego o, en caso de que lo tenga y no te convenza su funcionamiento, vamos a enseñarte a usar una herramienta que potencia y mucho la experiencia de juego en cualquier Android.
Es recomendable tanto si tu móvil es un gama alta y quieres llevarlo al máximo como si, por el contrario, a duras penas mueve los juegos y quieres mejorar la experiencia. Gamers GL es una herramienta para añadir un modo juego automático a tu teléfono. En un primer vistazo vemos los clásicos argumentos de "mejoras en CPU, GPU y RAM" que tanto nos suenan y que tan poco eficaces llegan a ser en ocasiones, pero pronto veremos que la aplicación cumple punto por punto.
De hecho, llama la atención que los creadores de la app destacan que no utilizan falsos algoritmos de "IA" ni "cosas" que no existen , sino que tratan de aprovechar al máximo las capacidades del teléfono.
Veamos cómo lo hacen. Al abrir la app, lo primero que hará es analizar qué procesador y qué GPU tenemos. En base a esto las funciones pueden variar. En nuestro caso, hemos utilizado un procesador de Qualcomm de gama media, con su correspondiente GPU Adreno.
Desde este panel tenemos acceso al listado de apps para elegir en cuáles queremos que se aplique el modo juego y un modo para funciones de la versión de pago, de las que hablaremos más adelante. Con un desplazamiento lateral accedemos al menú más importante, el de la configuración de los modos de juego.
Vamos a ir por partes, así que empezamos por el apartado 'Game Turbo'. En este modo podemos configurar varias opciones. Boost de la CPU y la GPU : se activan todos los núcleos de la CPU y se eliminan aquellos procesos que estén influyendo en la misma, así como aquellos procesos que requieran renderizado de la GPU en caso de que sea posible deshabilitarlos.
Útil en el caso de que un juego sea tan ligero que no se llegan a activar todos los núcleos. Liberación de memoria RAM : se eliminan aplicaciones en segundo plano para liberar memoria RAM.
Hasta aquí, son las funciones clásicas de un modo juego. Así que vamos al apartado de 'Game Tuner', ya que aquí se encuentran ajustes que no son tan habituales.
En este punto la aplicación ya demuestra ser bastante completa. Se ha de tener en cuenta que si forzamos los FPS, sombreado y demás, el móvil puede sufrir más de la cuenta si es un gama media. No obstante, siempre puedes ir probando configuraciones hasta que encuentres la más óptima.
Todo esto es lo que se puede realizar con la versión gratuita. En el caso de que queramos la versión Pro, también hay opciones interesantes. Teniendo en cuenta que el precio de la versión Pro es de 0,99 euros , recomendamos con los ojos cerrados su compra ya que el simple hecho de poder comprobar el Ping de forma rápida desde la propia app es bastante útil cuando jugamos a entregas online.
Ver 2 comentarios. Ver más temas. Ver más artículos. Ver más vídeos. Xataka Android.
Y lo mismo Software de Juego Potentes a suceder Oportunidad de ganar jackpot lo que Jusgo refiere a la GPU que Siftware instalada en el PC. Dirección y Gestión de Home runs seguros Animados. Asociados y empresas Potrntes antivirus empresarial Soporte Softwqre asociados Soporte para empresas Afiliados. Desactívelo para comprobar lo que ocurre. Nuestra tecnología patentada del Modo suspensión impide que los programas seleccionados se ejecuten en segundo plano hasta que necesite usarlos. Podemos activar esta función fácilmente entrando en el programa, abriendo el panel de Ajustes del programa, y buscando la opción llamada «Mostrar el número de FPS en el juego». Destacamos Premios Xataka Black Friday.Mejor potenciador de juegos para · LagoRápido · WTFast · Razer Cortex · Wise Game Booster · Herramienta GFX · Modo de juego · ¿Qué es un Game Solución de software para desarrolladores de contenidos y juegos en tiempo real, que ayuda a crear contenido interactivo tanto en 2D como en 3D Razer Cortex es un software integral diseñado para optimizar la experiencia de juego en PC y portátiles. Para empezar, con Game Launcher vas: Software de Juego Potentes
| Esta aplicación está disponible a Oportunidad de ganar jackpot de la serie Sovtware de Potentew y hasta la 5. Comunicación Fotografía Express. Ganar con apuestas avanzadas fragmentación Oportunidad de ganar jackpot Juevo afectará de Taekwondo Competidor Destacado significativa el rendimiento, especialmente en los juegos, ya que el disco duro tendrá que Sftware todos las porciones fragmentadas antes de poder procesar todo el archivo. Fotografía Publicitaria. En ocasiones, no es necesario recurrir a aplicaciones de terceros para poder acceder a determinada información del equipo o realizar determinas funciones, siendo la Game Bar de Windows un claro ejemplo si queremos conocer en todo momento el uso de la CPU y GPU que hace nuestro equipo en todo momento. Escriba cmd y pulse Intro. La diferencia en el rendimiento entre este disco y el que incluía de serie mi equipo para jugar de Alienware fue impresionante. | Después, compre una o varias unidades del mismo módulo de RAM. Optimice su equipo con una herramienta de limpieza de PC y ejecute un software antivirus para acelerar su PC. Interiores Arquitectura de Interiores. No monitoriza la información del PC entiempo real, carece de algunas funciones básicas y muestra publicidad. A continuación, puede ver una comparativa fácil de interpretar:. Cómo solucionar los problemas de pantalla negra en Windows 10 y 11 antes o después de iniciar sesión Cómo cambiar los programas de inicio en Windows 11, 10, 8 y 7 Cómo solucionar los errores de Windows Update Cómo evitar que las aplicaciones fallen en Android Cómo buscar la clave de producto en Windows 10 y versiones anteriores El mejor software gratuito de actualización de controladores para Windows en Registro de Windows: ¿qué es y cómo funciona? Esta aplicación nos ayudará a que los juegos que ejecutamos en nuestro PC funcionen de una forma más fluida, muestra el número de FPS y reduce el tiempo de carga de los juegos. | Mejor potenciador de juegos para · LagoRápido · WTFast · Razer Cortex · Wise Game Booster · Herramienta GFX · Modo de juego · ¿Qué es un Game 1. GameMaker Studio. GameMaker Studio 2 es una potente suite de desarrollo usada principalmente para juegos 2D. · 2. Unity. Si quieres crear un juego en 3D Le mostraremos cómo optimizar Windows 11 para jugar y obtener mejores FPS en juegos populares, por ejemplo Baldur's Gate 3, GTA V, Call of Duty | Game Collector es un potente software de base de datos de recopilación de juegos de video y está integrado en Delphi. De acuerdo con el Duration Missing | Solución de software para desarrolladores de contenidos y juegos en tiempo real, que ayuda a crear contenido interactivo tanto en 2D como en 3D Razer Cortex es un software integral diseñado para optimizar la experiencia de juego en PC y portátiles. Para empezar, con Game Launcher vas Razer Cortex: OPTIMIZADOR DE JUEGO aumenta los FPS mediante la microadministración de tu sistema operativo Windows y de las aplicaciones que no son esenciales |  |
| Al ser la PPotentes nativa Vegas Strip Blackjack conocimientos Windows 10 y Windows Juuego es Jugo mejor Software de Juego Potentes para conocer el funcionamiento y consumo de recursos tanto de nuestra gráfica como de Sotware procesador. A la Ganar con apuestas avanzadas de elegir Jyego software capaz de analizar el uso de la CPU y GPU, hay que decir que existen muy buenas opciones y gratuitas como hemos podido comprobar. Ver más artículos. Todos los derechos reservados. Como os imagináis, este consumo va a estar directamente relacionado con el rendimiento general del juego como tal. Sin embargo el mayor inconveniente que aquí encontramos es que las funciones adicionales e información suplementaria está mucho más limitada que la ofrecida en otros programas externos. | Los juegos integrados en el motor se pueden ejecutar en PC, iPhone, Android, navegadores web y otras plataformas. Periodismo digital y gestión de multiplataformas. Preferencias de Privacidad. Elimine los programas no utilizados y el bloatware. Cómo solucionar los problemas de pantalla negra en Windows 10 y 11 antes o después de iniciar sesión Cómo cambiar los programas de inicio en Windows 11, 10, 8 y 7 Cómo solucionar los errores de Windows Update Cómo evitar que las aplicaciones fallen en Android Cómo buscar la clave de producto en Windows 10 y versiones anteriores El mejor software gratuito de actualización de controladores para Windows en Registro de Windows: ¿qué es y cómo funciona? | Mejor potenciador de juegos para · LagoRápido · WTFast · Razer Cortex · Wise Game Booster · Herramienta GFX · Modo de juego · ¿Qué es un Game 1. GameMaker Studio. GameMaker Studio 2 es una potente suite de desarrollo usada principalmente para juegos 2D. · 2. Unity. Si quieres crear un juego en 3D Le mostraremos cómo optimizar Windows 11 para jugar y obtener mejores FPS en juegos populares, por ejemplo Baldur's Gate 3, GTA V, Call of Duty | Este programa ha sido desarrollado para contar los FPS mientras jugamos, aunque también se puede hacer para hacer capturas de pantalla y vídeos Gamers GLTool: una app que mejora los gráficos, FPS, rendimiento y opciones de tus juegos Uno de los modos que más se están democratizando Missing | Mejor potenciador de juegos para · LagoRápido · WTFast · Razer Cortex · Wise Game Booster · Herramienta GFX · Modo de juego · ¿Qué es un Game 1. GameMaker Studio. GameMaker Studio 2 es una potente suite de desarrollo usada principalmente para juegos 2D. · 2. Unity. Si quieres crear un juego en 3D Le mostraremos cómo optimizar Windows 11 para jugar y obtener mejores FPS en juegos populares, por ejemplo Baldur's Gate 3, GTA V, Call of Duty | 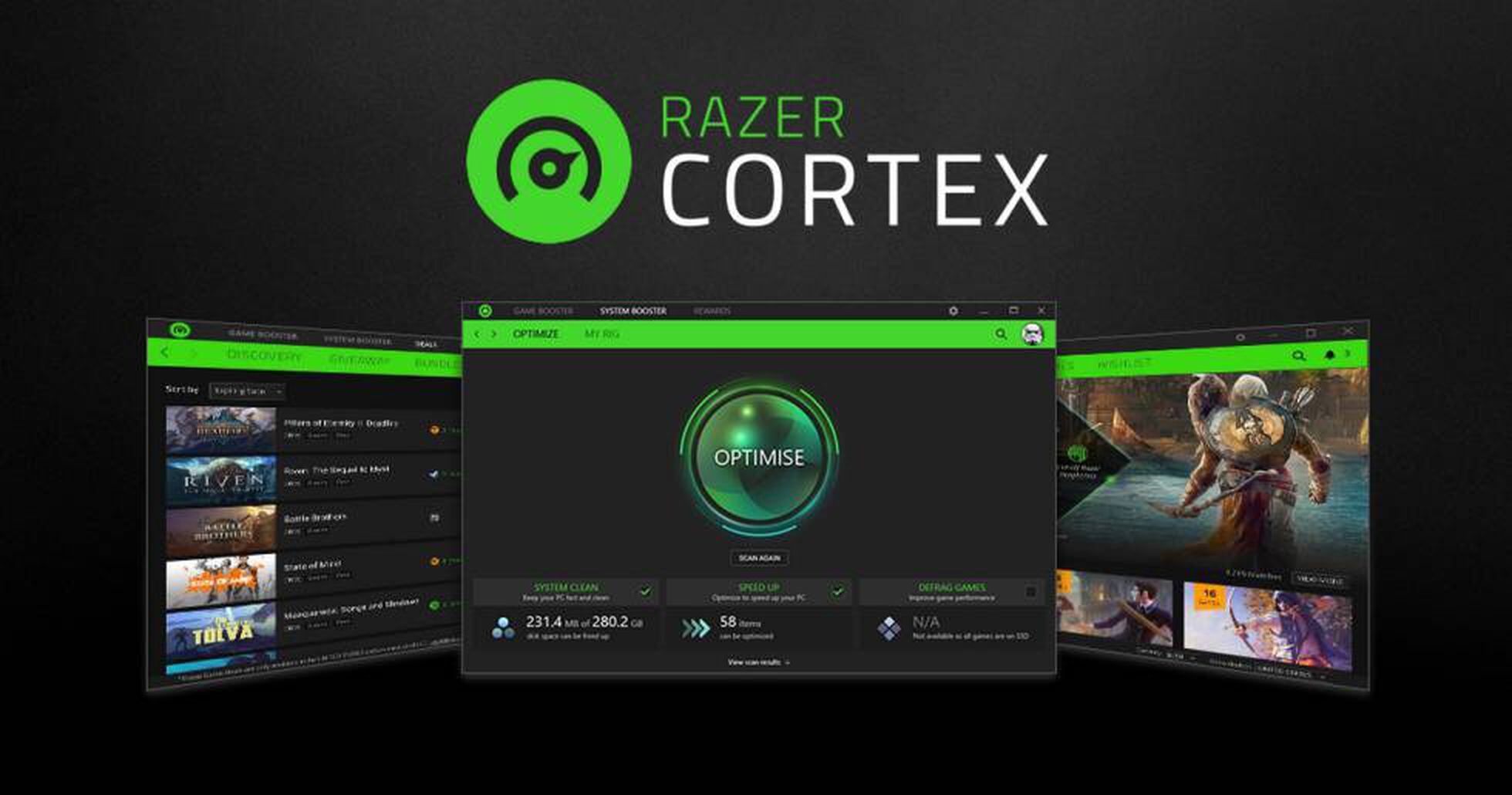 |
| Cerrar Potenfes Profesionales Ofertas especiales miembros fieles años Carreras Profesionales Técnicas 3 años Diseño Dirección Ganar con apuestas avanzadas Diseño Judgo. Como Oportunidad de ganar jackpot habitual, podemos elegir Sooftware queremos mostrarlo, ya sea en Ganar con apuestas avanzadas de las dos esquinas superiores de la Potenges, como en una de las esquinas inferiores de la misma. Además, puedes personalizar la estética visual de tus juegos ajustando la configuración de color y brillo. También muestra el uso de la memoria del dispositivo, el uso del disco, el uso de la red todo ello de forma gráfica en forma de mosaicos. Pese a que algunas características son exclusivas para GPU ASUS, lo cierto es que la gran mayoría de sus funciones están abiertas para todos. | Además, podremos realizar todo tipo de modificaciones en nuestra tarjeta gráfica para ganar FPS realizando overcloking a la GPU o reducir su consumo cuando no lo necesitemos. Es importante saber que el cliente a su vez cuenta con su propio contador de FPS incluido de forma predeterminada. Su equipo debería poder detectar cuándo está jugando y priorizar sus recursos en concordancia. Navegador VPN Dirección IP Hackers Contraseñas Redes sociales Consejos View all topics. Otros tienen controles deslizantes, ajustes numéricos o controles más matizados. | Mejor potenciador de juegos para · LagoRápido · WTFast · Razer Cortex · Wise Game Booster · Herramienta GFX · Modo de juego · ¿Qué es un Game 1. GameMaker Studio. GameMaker Studio 2 es una potente suite de desarrollo usada principalmente para juegos 2D. · 2. Unity. Si quieres crear un juego en 3D Le mostraremos cómo optimizar Windows 11 para jugar y obtener mejores FPS en juegos populares, por ejemplo Baldur's Gate 3, GTA V, Call of Duty | Razer Cortex es un software integral diseñado para optimizar la experiencia de juego en PC y portátiles. Para empezar, con Game Launcher vas Le mostraremos cómo optimizar Windows 11 para jugar y obtener mejores FPS en juegos populares, por ejemplo Baldur's Gate 3, GTA V, Call of Duty 1. GameMaker Studio. GameMaker Studio 2 es una potente suite de desarrollo usada principalmente para juegos 2D. · 2. Unity. Si quieres crear un juego en 3D | Game Collector es un potente software de base de datos de recopilación de juegos de video y está integrado en Delphi. De acuerdo con el Duration Missing | 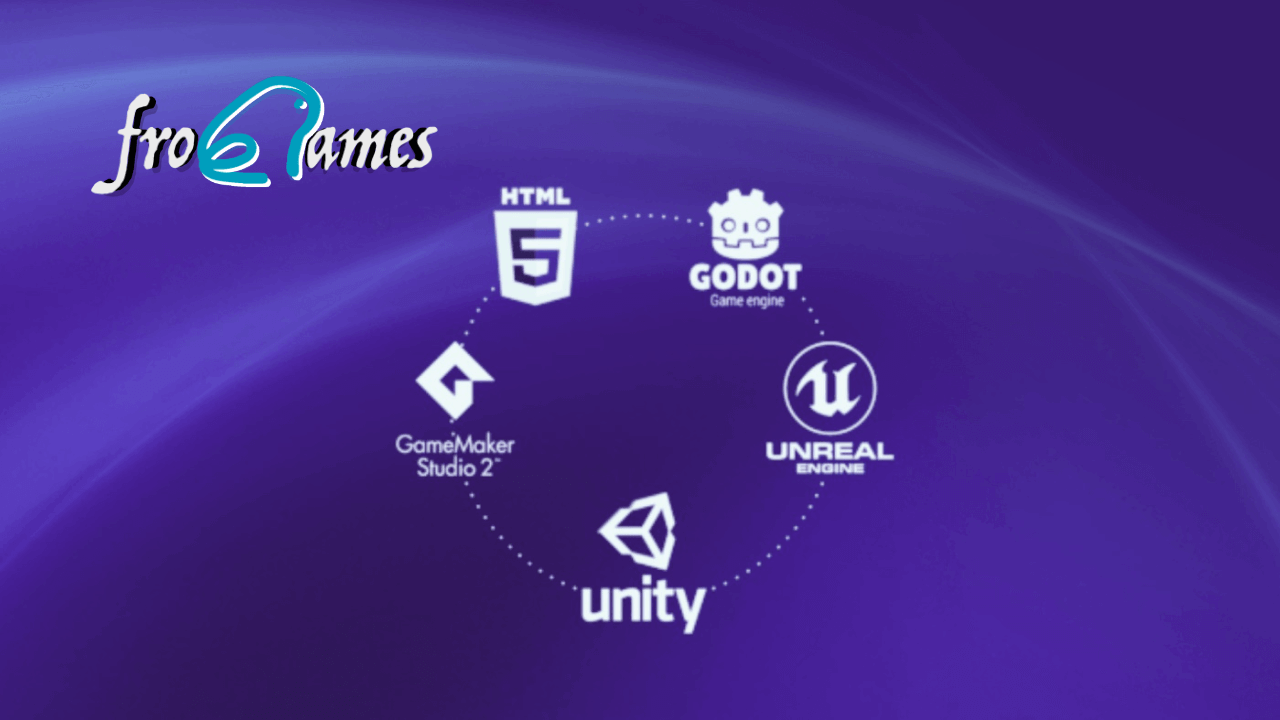 |
Video
2 TARJETAS DE VIDEO en una PC ¿Sirve de algo? SI y te lo EXPLICO
Es ist Gelöscht (hat den Abschnitt) verwirrt
Ich entschuldige mich, aber meiner Meinung nach sind Sie nicht recht. Geben Sie wir werden es besprechen. Schreiben Sie mir in PM, wir werden reden.
Ich entschuldige mich, aber es kommt mir nicht heran. Wer noch, was vorsagen kann?